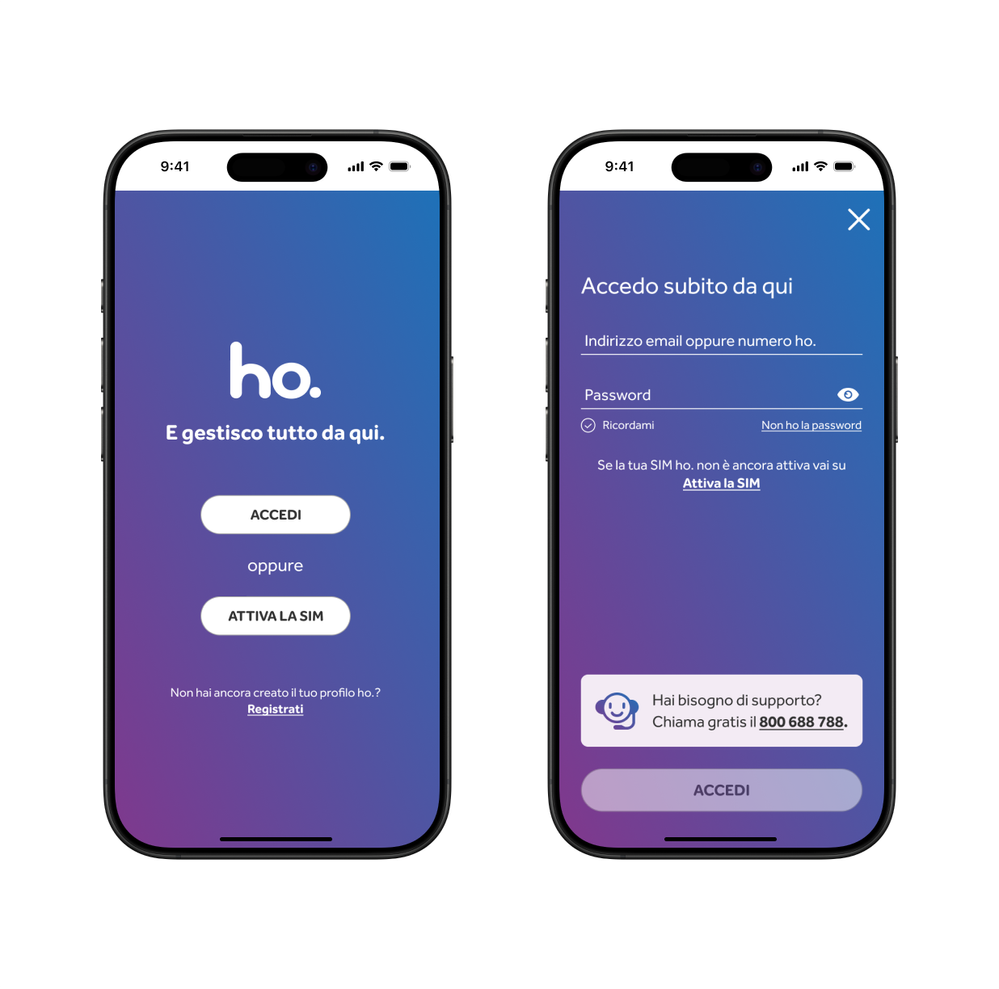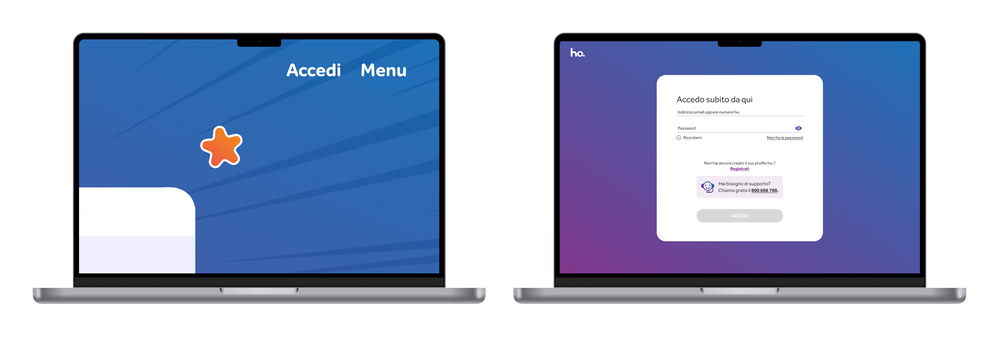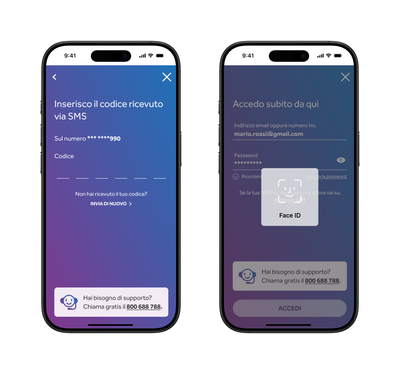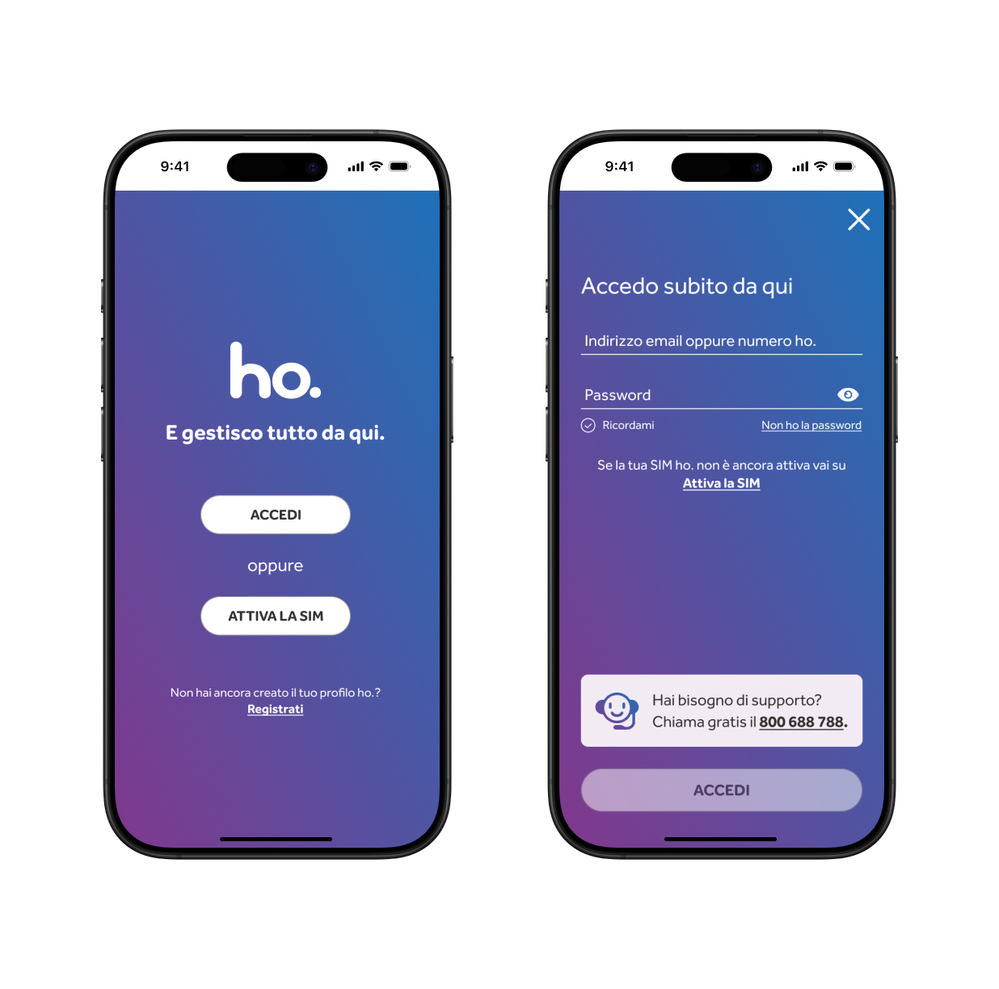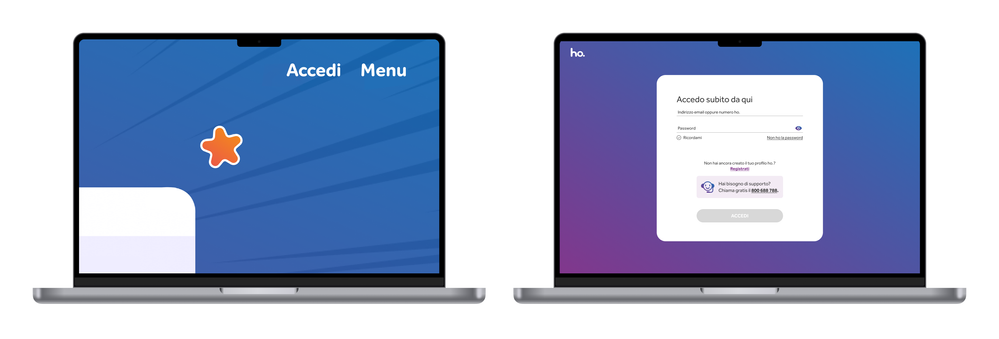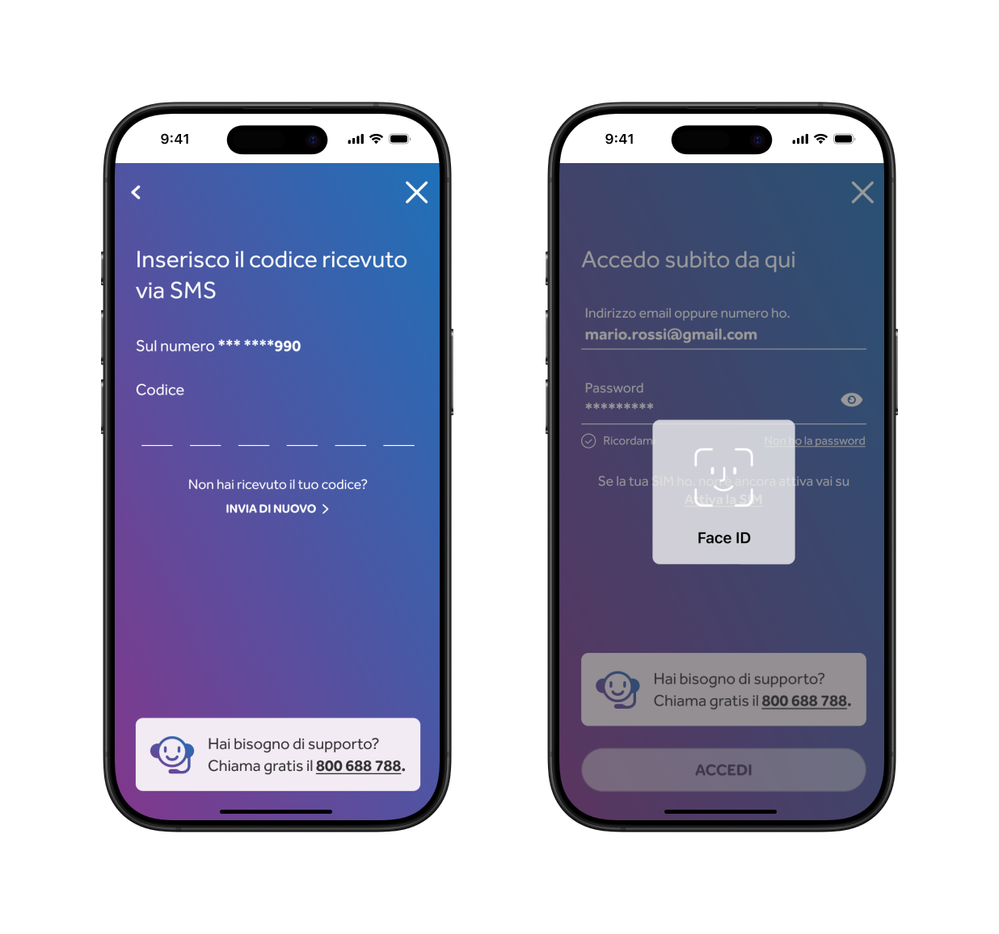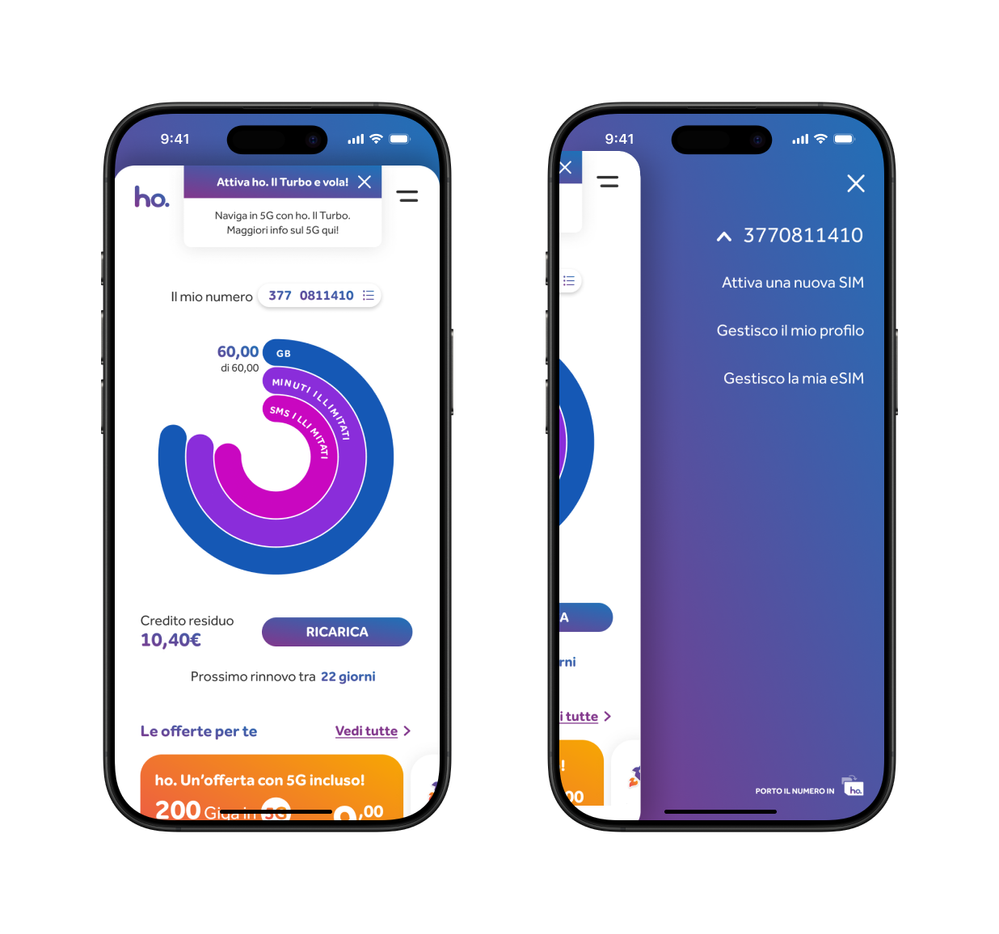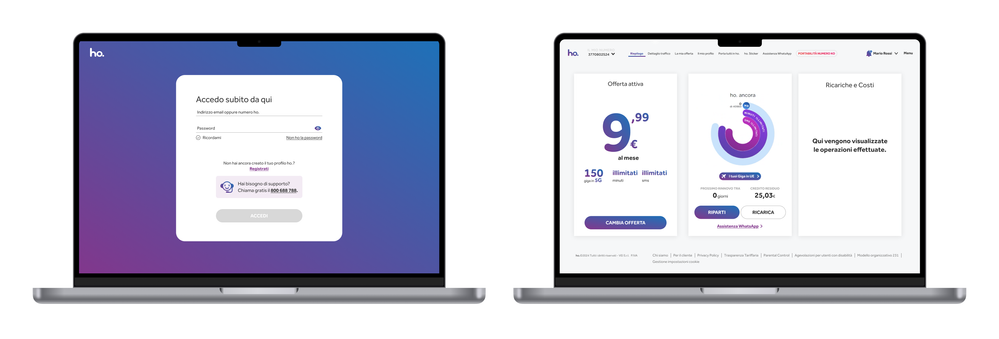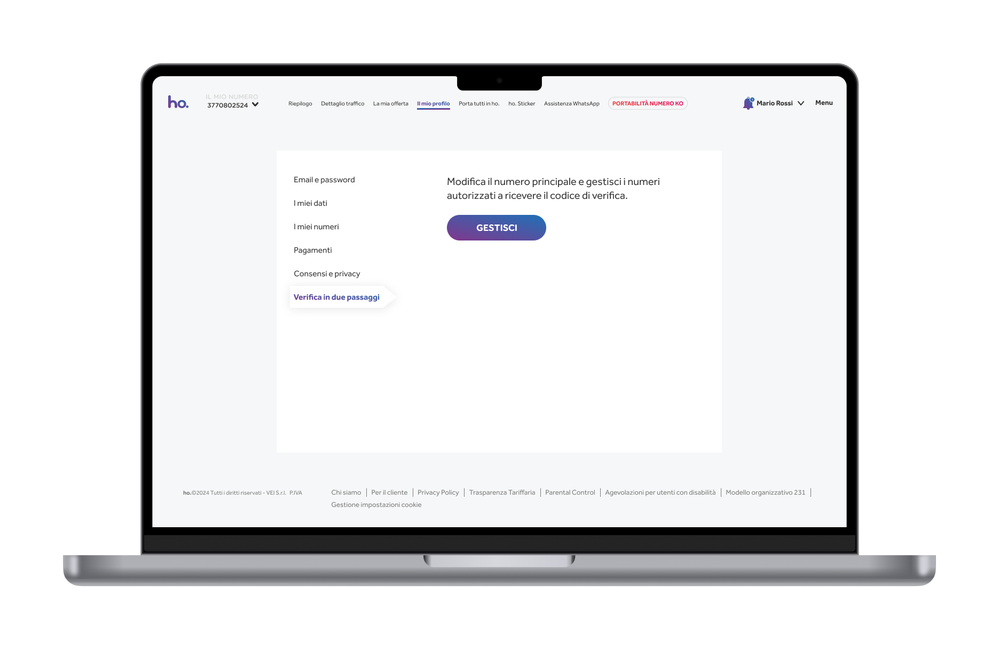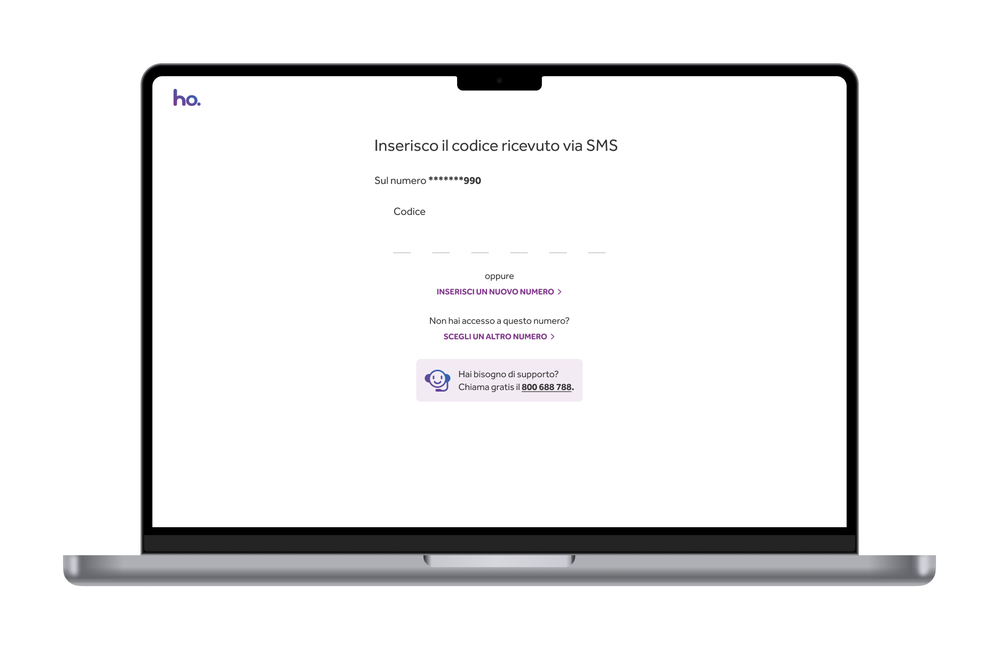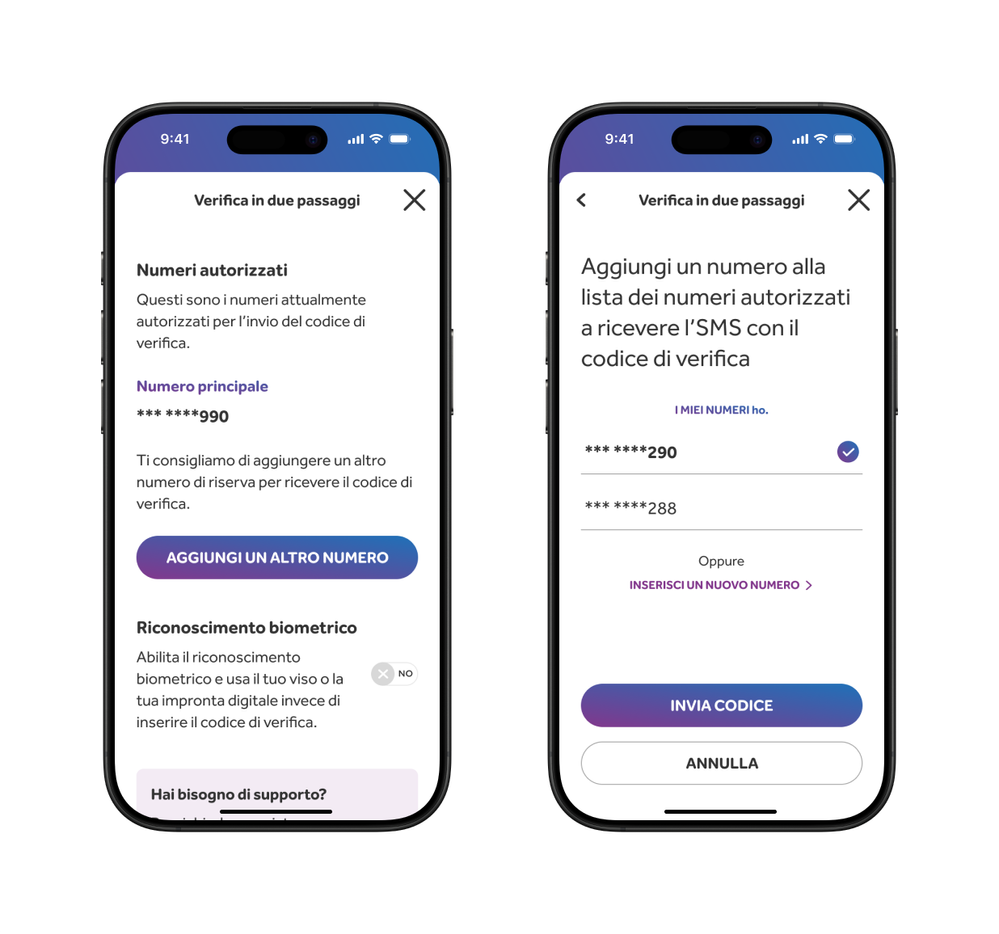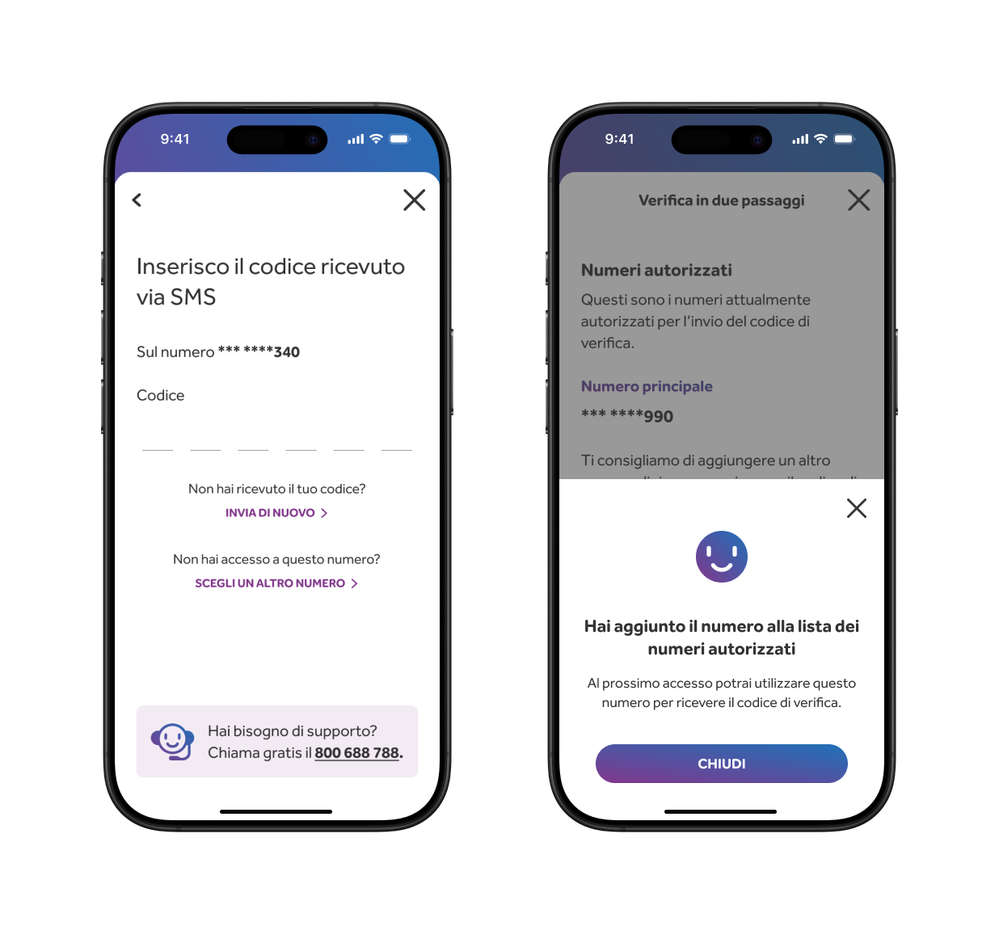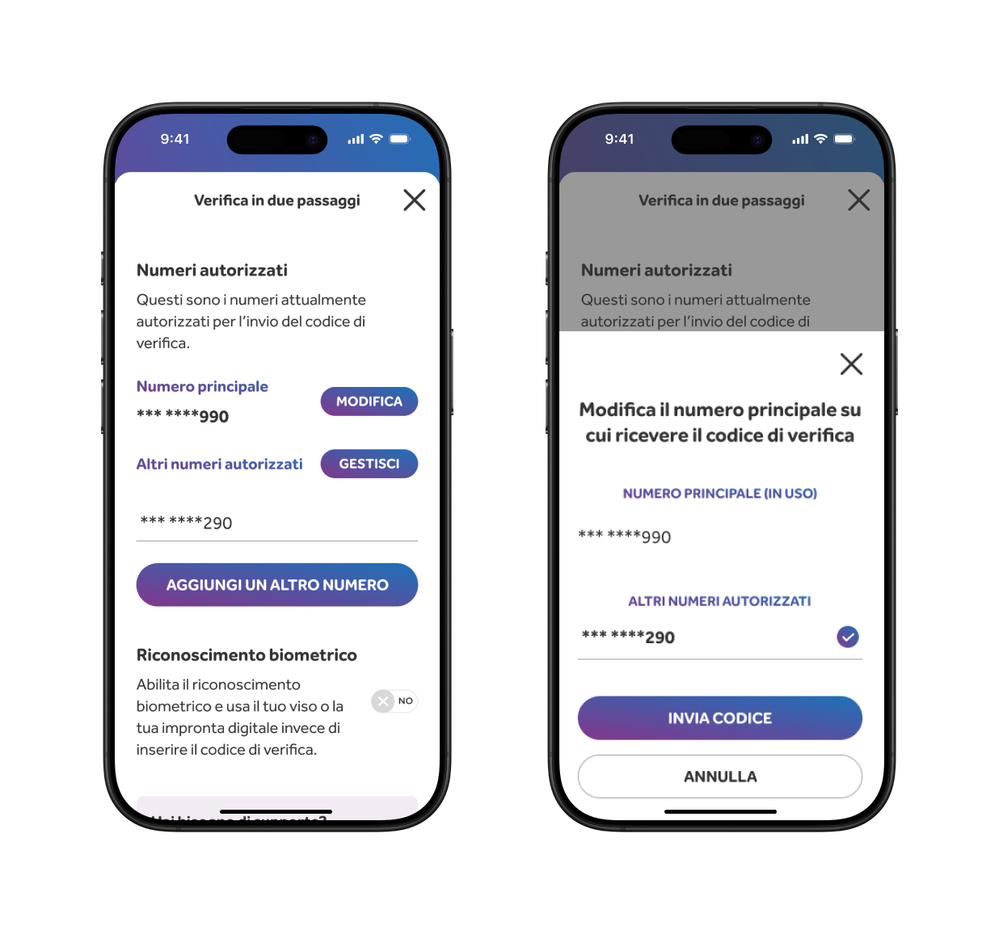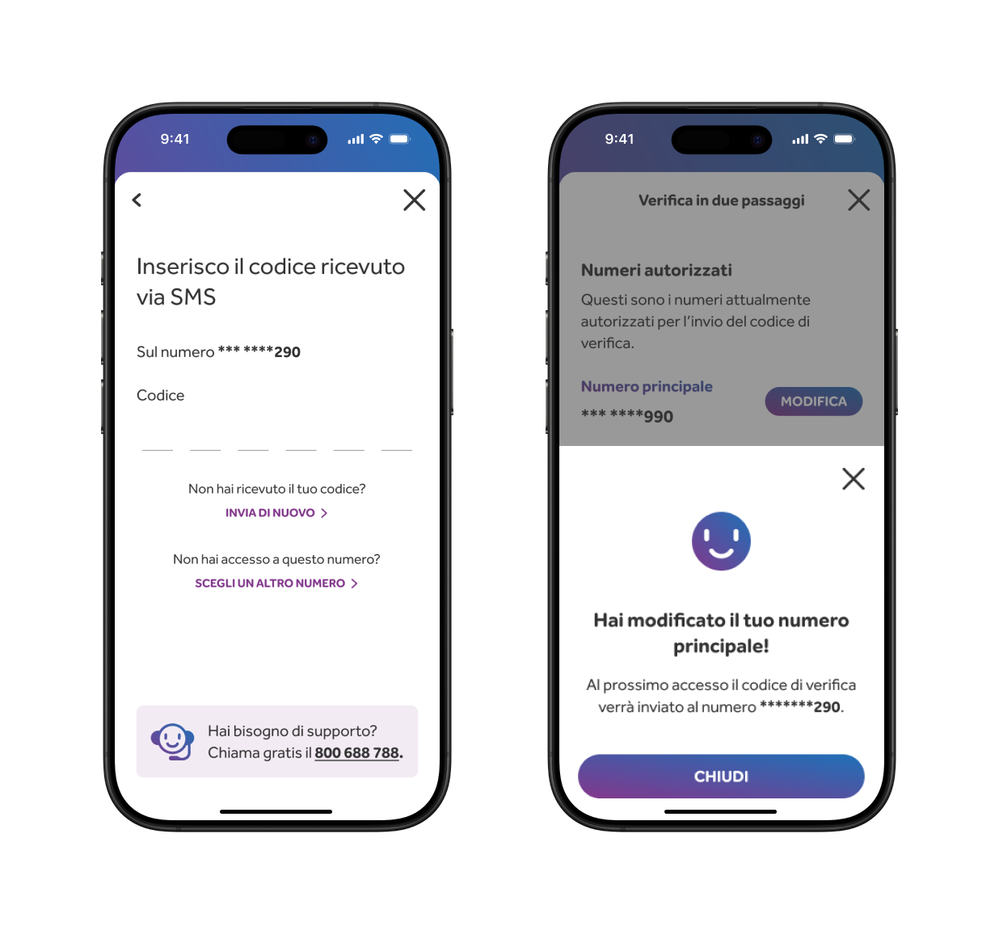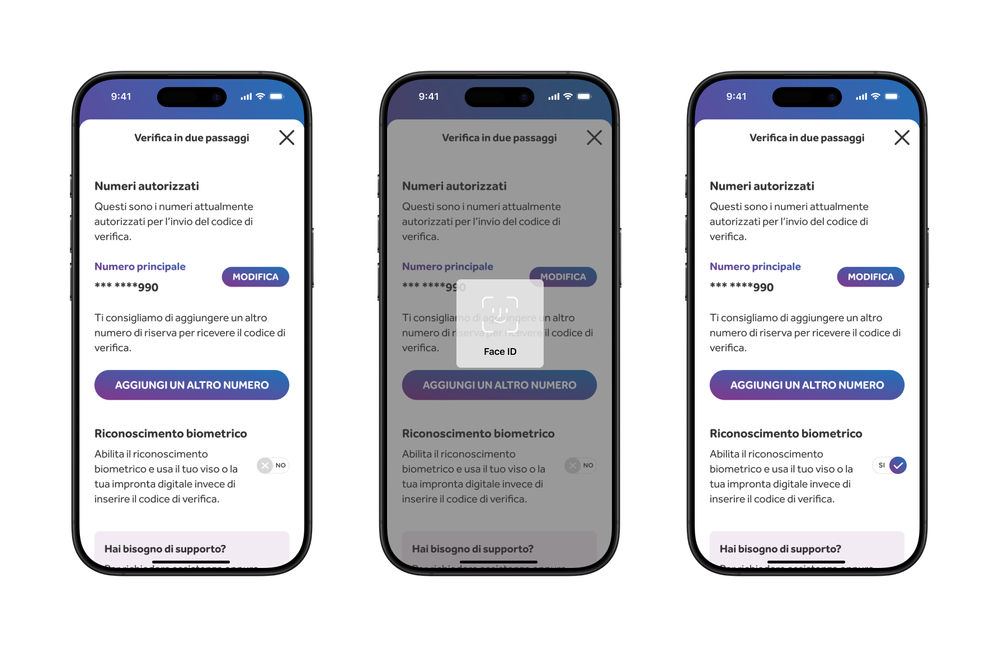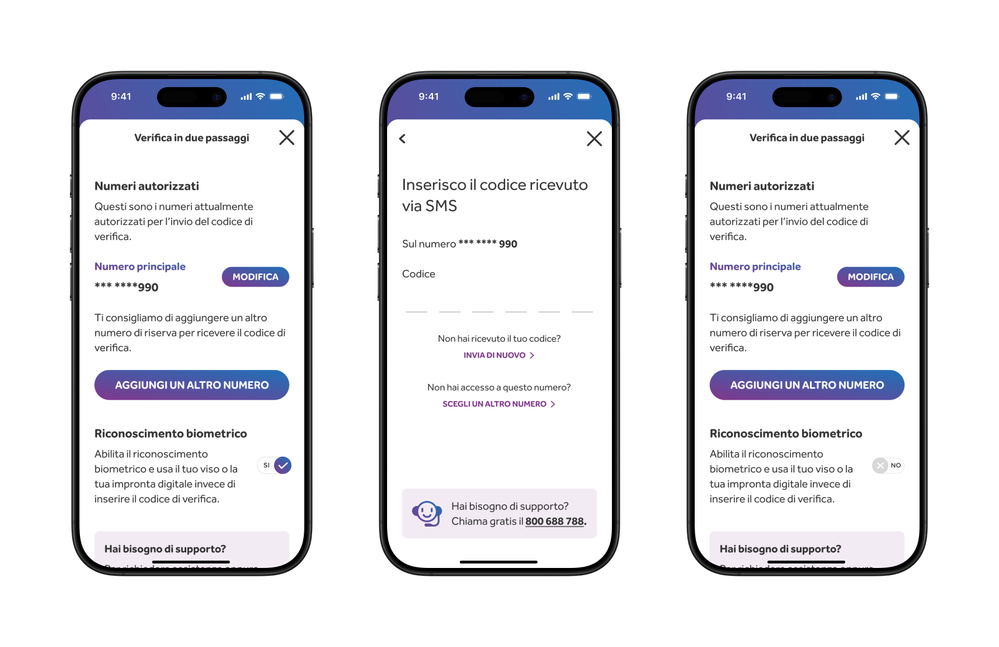- ho.fficina
- :
- Uso la mia SIM
- :
- Soluzioni per usare la SIM
- :
- Come imposto la verifica in due passaggi
Come imposto la verifica in due passaggi

Scritto da ServizioClienti
Imposta e gestisci la verifica in due passaggi
Come impostare la verifica in due passaggi
Guarda il video tutorial e segui le istruzioni per impostare la verifica in due passaggi.
Per impostare la verifica in due passaggi segui queste semplici istruzioni:
- 1. Apri l’app ho. oppure vai su www.ho-mobile.it
- 2. Inserisci le tue credenziali di accesso e clicca su “Accedi”. Spuntando la casella “Ricordami”, le tue credenziali verranno memorizzate e non ti verranno richieste all’accesso successivo.
- 3. Scegli il numero ho. sul quale ricevere l’SMS con il codice di verifica. Puoi anche inserire un altro numero (non intestato a te e di un altro operatore italiano).
- 4. Riceverai un SMS con un codice di sei cifre.
- 5. Inserisci il codice ricevuto via SMS (se non l'hai ricevuto puoi chiederne uno nuovo oppure scegliere un altro numero a cui mandarlo).
- 6. Fatto! Hai completato la scelta del numero per la verifica in due passaggi
- 7. Se il tuo dispositivo lo supporta puoi scegliere come modalità di verifica il riconoscimento biometrico per usare il tuo viso o la tua impronta digitale in alternativa al codice di verifica via SMS.
Come accedere all'app o all'area personale dopo dopo aver impostato la verifica in due passaggi
Guarda il video tutorial per accedere con il codice di verifica.
Guarda il video tutorial per accedere con il riconoscimento biometrico.
Per accedere all'app o all'area personale segui questi semplici passaggi:
- 1. Apri l’app ho. oppure vai su www.ho-mobile.it
- 2. Inserisci le tue credenziali di accesso e clicca su “Accedi”. Se precedentemente avevi spuntato la casella “Ricordami”, le tue credenziali non ti verranno richieste e dovrai inserire solo il codice di verifica o fare il riconoscimento biometrico con il tuo viso o la tua impronta digitale
- 3. Se hai scelto il codice di verifica via SMS:
- a. Riceverai un SMS con un codice di sei cifre.
- b. Inserisci il codice (se non l'hai ricevuto puoi chiederne uno nuovo, oppure, se hai autorizzato più numeri, puoi sceglierne uno diverso tra quelli nella lista).
- 4. Se hai scelto il riconoscimento biometrico procedi con la scansione del volto oppure dell’impronta digitale per effettuare l'accesso
Come gestire le impostazioni della verifica in due passaggi
Nell'app oppure nell’area personale potrai gestire le impostazioni della verifica in due passaggi.
Nell’app:
- 1. Apri il menu laterale
- 2. Clicca sul numero di telefono e poi su “Gestisco il mio profilo”.
- 3. Cerca la voce “Verifica in due passaggi e riconoscimento biometrico” nella sezione “PRIVACY E CONSENSI”.
- 4. Riceverai un SMS con un codice di sei cifre sul numero selezionato per la verifica in due passaggi
- 5. Inserisci il codice ricevuto (se non l'hai ricevuto puoi chiederne uno nuovo).
-
Nell'area personale del sito web:
- 1. Accedi all'area personale usando le tue credenziali
- 2. Clicca sul tuo nome in alto a destra
- 3. Clicca su “Area personale”.
- 4. Clicca su "Il mio profilo” nel menu in alto.
5. Cerca la voce “Verifica in due passaggi” e clicca su “Gestisci”.
6. Riceverai un SMS con un codice di sei cifre sul numero selezionato per la verifica in due passaggi.
7. Inserisci il codice (se non l'hai ricevuto puoi chiederne uno nuovo).
-
All’interno della sezione “Verifica in due passaggi” sono disponibili le seguenti azioni:
- 1. Aggiungere nuovi numeri
- 2. Modificare il numero selezionato (se ne hai più di uno)
- 3. Gestire i numeri inseriti
- 4. Abilitare o disabilitare il riconoscimento biometrico
Trovi sotto tutti i passaggi nel dettaglio.
Aggiungere nuovi numeri
Ti consigliamo di inserire più numeri di telefono per l’invio del codice di verifica. Il codice di verifica verrà sempre inviato al numero principale, ma se non dovessi avere accesso a questo numero potrai scegliere di riceverlo su uno degli altri cliccando su “Scegli un altro numero” nella pagina di inserimento del codice.
Puoi inserire fino a cinque numeri di telefono.
Per inserire un nuovo numero, segui questi semplici passaggi:
- 1. Clicca su “Aggiungi numero”.
- 2. Inserisci il nuovo numero di telefono (può non essere intestato a te e anche di un altro operatore italiano).
- 3. Riceverai un SMS con un codice di sei cifre sul numero che stai aggiungendo.
- 4. Inserisci il codice di verifica ricevuto via SMS (se non l'hai ricevuto puoi chiederne uno nuovo).
- 5. Riceverai un SMS di conferma sia sul numero principale che sul nuovo numero e un’e-mail di conferma.
Modificare il numero selezionato (se ne hai più di uno)
Puoi decidere di cambiare il numero sul quale ricevere il codice di verifica, scegliendo tra i numeri già autorizzati.
Per farlo, segui questi semplici passaggi:
- 1. Clicca su “Modifica”.
- 2. Scegli uno dei numeri autorizzati.
-
- 3. Riceverai un SMS con un codice di sei cifre sul numero scelto.
- 4. Inserisci il codice di verifica ricevuto via SMS (se non l'hai ricevuto puoi chiederne uno nuovo).
- 5. Riceverai un SMS di conferma sia sul nuovo numero principale che sul precedente e un’e-mail di conferma.
Gestire i numeri inseriti
Se hai inserito più numeri per la verifica in due passaggi, puoi decidere di rimuovere quelli non più necessari. Se vuoi rimuovere il numero principale contattaci al 19 21 21 e chiedi di reimpostare la verifica in due passaggi.
Per rimuovere un numero, segui questi semplici passaggi:
- 1. Clicca su “Gestisci”.
- 2. Seleziona il numero da rimuovere.
- 3. Clicca su “Elimina numero”

- 4. Riceverai un SMS di conferma sul numero principale e un’e-mail di conferma.
Attivare e disattivare il riconoscimento biometrico
Se il riconoscimento biometrico è impostato su “No” il riconoscimento biometrico è disattivo.
Per attivarlo:
- 1. Clicca su “No”.
- 2. Procedi con la scansione del volto oppure dell’impronta digitale.
- 3. Il riconoscimento biometrico è ora attivo.
Se il riconoscimento biometrico è impostato su “Sì”, questo è attivo. Per disattivarlo:
- 1. Clicca su “Sì”.
- 2. Ti invieremo un SMS con un codice di sei cifre sul numero principale.
- 3. Inserisci il codice di verifica ricevuto via SMS (se non l'hai ricevuto puoi chiederne uno nuovo).
- 4. Il riconoscimento biometrico è ora disattivo.
Come chiedere la reimpostazione della verifica in due passaggi
Se non riesci ad accedere all’app oppure all’area personale, puoi chiedere la reimpostazione della verifica in due passaggi chiamandoci al 19 21 21.
Dopo aver chiesto la reimpostazione riceverai un SMS e un’e-mail di conferma.
A questo punto potrai procedere con l'impostazione di un nuovo numero per la verifica in due passaggi
Hai bisogno di ulteriore supporto? Contattaci al 19 21 21.
- ho.yeah: 2;
- visualizzazioni: 1328417.